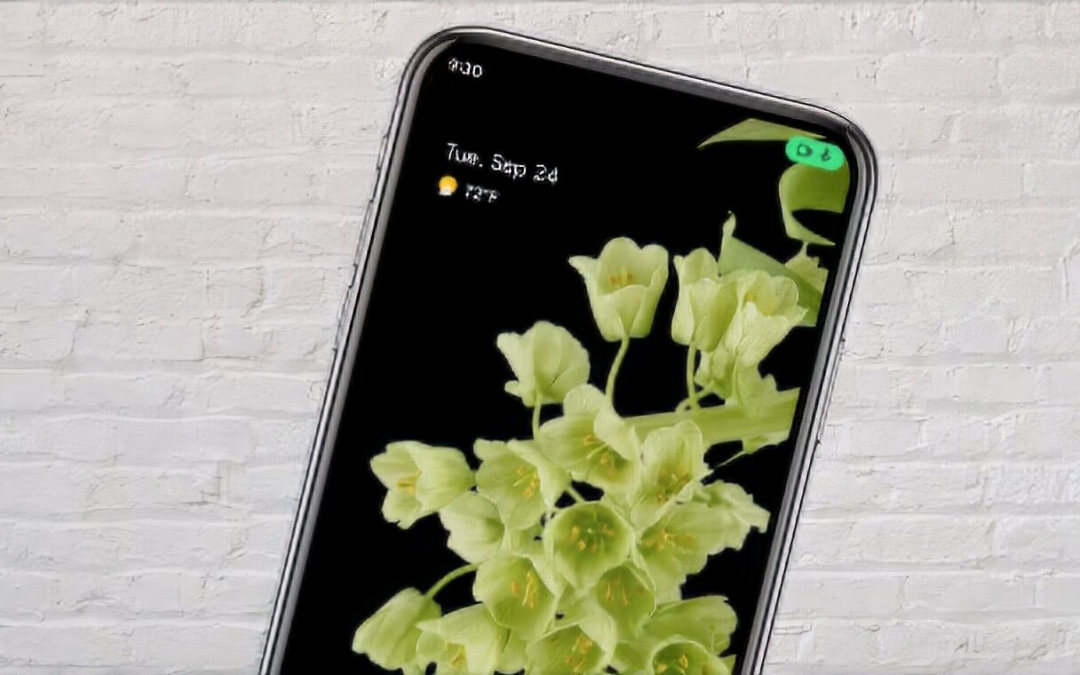Introduction:
Android smartphones have become ubiquitous in today’s digital landscape, revolutionizing the way we communicate, work, and stay entertained. There are many aspects associated with the Android smartphone industry that compete with its rival tech giant such as Apple, which runs its operating system known as iOS. I will discuss some of them later in this article but for now let me shed some light on the aspect of “Green Dot” in an Android Smartphone, its purpose, and how to disable it.
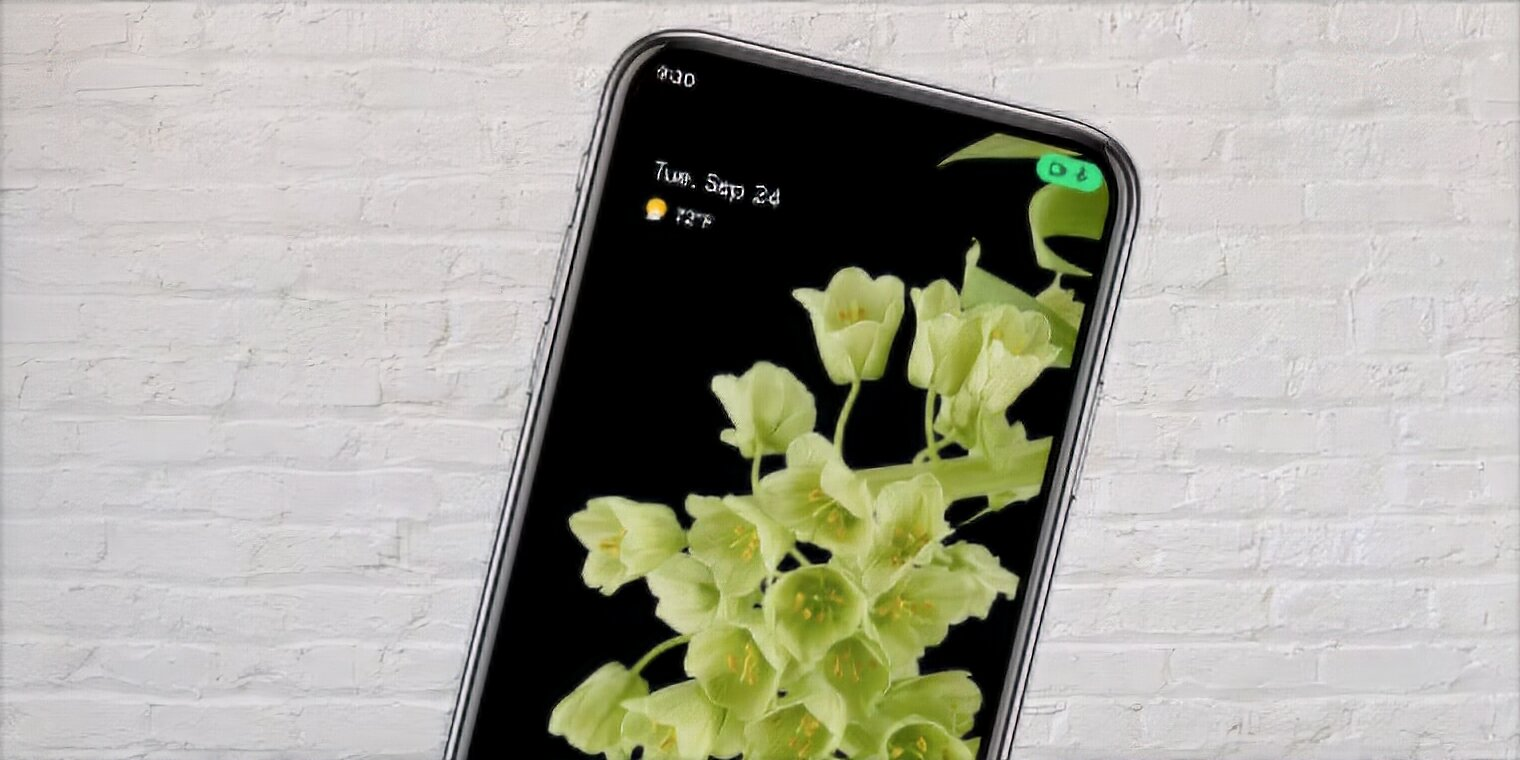
How to disable the “Green Dot” on Android 12?
Since Android 12, Samsung has included several enhancements to improve the user privacy protection experience. A green dot is a tool that allows you to know when an application is accessing the device’s camera or microphone in real time by displaying a green dot at the top of the notification panel.
How to close the application that is accessing the Camera and Microphone?
When you see the green light next to the battery, swipe down to access the notification panel and see which app is using the camera or microphone. Close the app to turn off the green dot.
It can also go away by going to Settings > Privacy and under Device Settings – Microphone, find “microphone access.” Switch that off and the dot immediately left the screen.
Also, to disable this feature, you would typically need to navigate through the settings on your Android device. Keep in mind that the steps may vary slightly depending on the device manufacturer’s custom Android skin.
Here, I am about to propose a general guide on how you might disable a camera or microphone indicator (Green Dot) on Android 12:
1.Go to Settings: Open the Settings app on your Android device. You can usually find it in your app drawer or by swiping down from the top of the screen and tapping the gear icon.
2.Privacy or Security Settings: Look for a section related to privacy, security, or permissions. The naming may vary depending on your device.
3.App Permissions: Within the privacy or security settings, find an option related to app permissions.
4.Camera and Microphone: Locate the settings for camera and microphone permissions. You might find a list of apps with toggles to enable or disable access to the camera and microphone. Also, in Home Settings, there is an option for “Notification dots” that you can turn off if you want to disable Green dot.

5.Indicator Settings: If there is a feature to show an indicator when the camera or microphone is in use, you should find it here. Look for an option related to status indicators or camera/microphone activity.
6.Toggle Off: Once you find the indicator settings, toggle off the option to disable the green dot or any other indicator that shows when the camera or microphone is active.
Remember that the exact steps and menu names might differ based on the device and Android version.
Limitations of turning of the Green Dot:
It is important to note that the green dot indicator is a built-in feature of Android phones running on operating system 12 or later, and there is no official way to permanently remove or disable it entirely. The methods mentioned above can only disable access to the camera and microphone for specific apps, which will also hide the green dot for those apps.
Conclusion:
By following the step-by-step guide provided in this article, you can manage application permissions on your Samsung phone to disable camera and microphone access for specific apps and, as a result, hide the green dot indicator. While you cannot entirely remove the green dot feature, these methods offer a practical solution to enhance your privacy and control over application access.